Body
Environment: Microsoft Teams
Purpose: Learn about and how to use Microsoft Teams Live captioning software
Teams can detect what's said in a meeting and present real-time captions. Live captions can make your meeting more inclusive to participants who are deaf or hard-of-hearing, people with different levels of language proficiency, and participants in loud places by giving them another way to follow along.
To use live captions in a meeting, go to your meeting controls and select More options, Turn on live captions (preview).
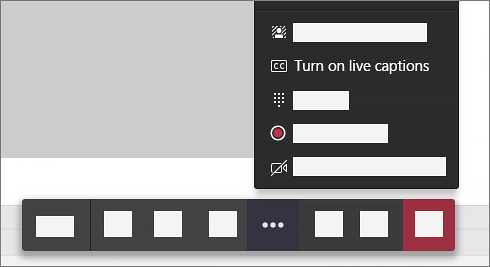
To stop using live captions, go to the meeting controls and select More options, Turn off live captions (preview).
For best results:
- Speak clearly, slowly, and directly into the microphone. As your distance from the microphone increases, captions may become less accurate.
- Avoid locations with background noise
- Avoid having multiple people speak at the same time.
- Use a headset
Please note the following limitations and tips regarding Live captions below:
- Live Captions are only available during Meetings and Live Events, Live Captions are not available during one to one Team calls.
- Live captions are only available within the Teams Desktop and Mobile apps, Live Captions are not available when using the Teams web client
- Live Captions in Meetings currently only supports English
For more information visit: https://support.microsoft.com/en-us/office/use-live-captions-in-a-teams-meeting-4be2d304-f675-4b57-8347-cbd000a21260