Body
Environment: Microsoft Stream User
Purpose: Guide on how to create groups in Microsoft stream
Creating Groups
Select Create and Group from the top navigation bar.

1. In the Create a group dialog, give a Name and Description to your group
2. In the Access drop down select if you want a Private group or Public group to determine who has access to the content inside your group
Public group means the group and videos/channels you add to it to be view able by everyone in your organization
Private group means your group will be private and only the members of the group will be able to see the contents of the group
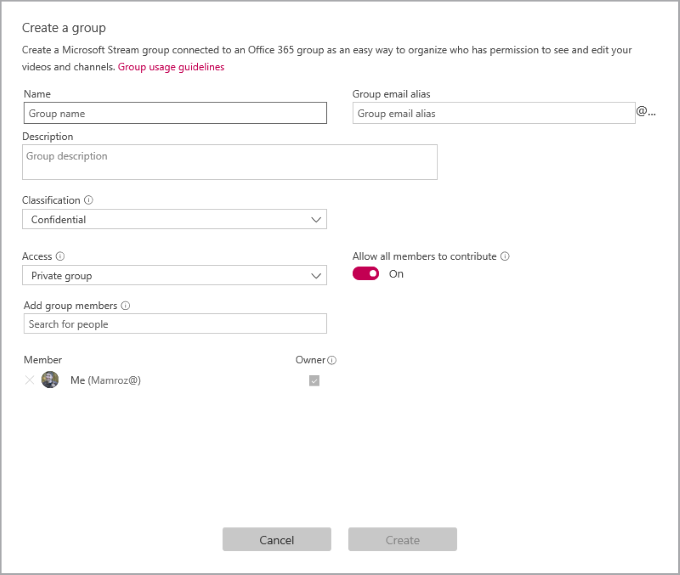
3. Look up people in the Add group members field to include people in your group You can only add individual users to groups – If you would like a member to be an owner of the group check the box in the Owner column to upgrade their permission
4. Turn Allow all members to contribute to On or Off to determine if the members of the group should be able to contribute to the group by adding/modify videos and channels or if they should just be viewers of the group only
Note: This setting only applies to Microsoft Stream, it does not apply to the O365 Group when used in the rest of Office 365
5. Select Create.