Environment: In browser logged into office365.stfx.ca with your one drive open
Purpose: Open your OneDrive Online App
- Log into Office365.stfx.ca
- Click on the OneDrive Icon
To view, restore, or delete an earlier version in a list or library
-
Open the list or library with the item or document that you want to view history.
-
Next to the item for which you want to view history, select the ... (ellipses).
-
Select Version history.
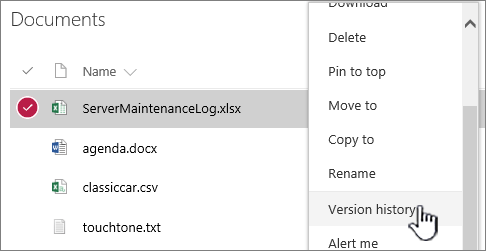
If you don't see Version history, select More, and then select Version history.
-
In the Version history dialog, hover your mouse over the date link on an earlier version, and to show the menu, select the down arrow.
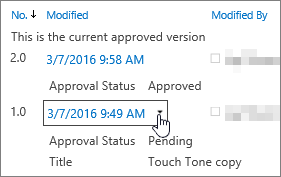
-
In the menu, you can do the following.
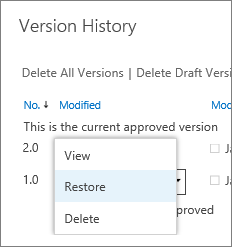
-
View the current document. A dialog box appears where you can restore or delete a previous version, as well as see the current approval status. You can also edit the current version from this dialog box.
-
Restore the document. A dialog box appears prompting if you want to make it the currently approved document. It will add it as a new version.
-
Delete the document. A dialog box appears prompting if you're sure you want to send the item to the Recycle Bin.
-
Reject this version. Only appears on approved documents, rather than Delete.
-
When you're done, in the upper right corner, select X.