Environment: Microsoft Stream user
Purpose: Guide on how to add/remove videos on Microsoft stream
Select Create and Upload video
Fill out the necessary details about your video
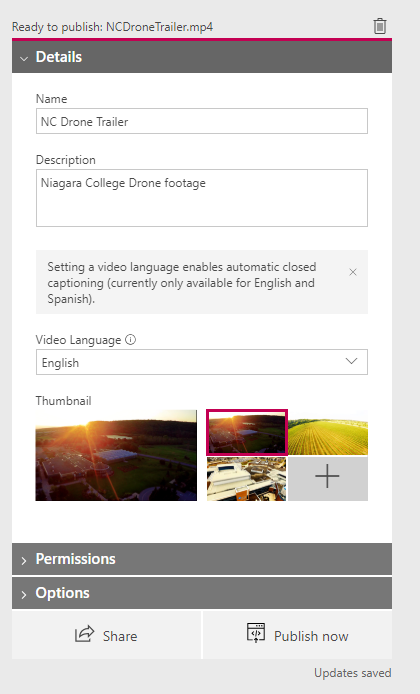
Permissions
Allow everyone in your company to view this video box – When checked, anyone in the college can view this video – If you want to control access un-check this box and assign the appropriate permissions under the “Shared with” section below – Example below – only two users will have access to this video
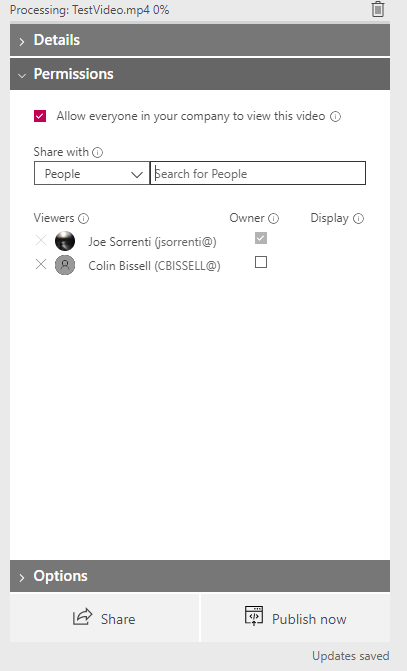
Options:
1. People – Generates a timeline of people in your video (using tagging)
2. Comments – Disabled at the administrative level
3. Captions – Captions are auto generated
4. Subtitles – You can upload subtitles to the video if available
5. Share – You can copy the shareable URL from this tab and also customize the Embed options if you are looking to embed the video into another webpage or application
6. Publish Now – This will conclude the video uploading process and make your video available
Removing Videos
1. Select My Content located at the top of the screen, this will bring you to a list of videos you have published or started publishing (Drafts)

2. Click the three dots located next to the video you want to delete and select Delete